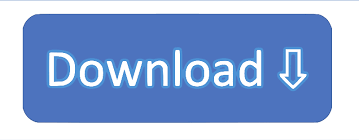
- #How to select all mac photos how to#
- #How to select all mac photos download#
- #How to select all mac photos mac#
#How to select all mac photos mac#
To view all the recently imported photos on your Mac computer, simply select the last Import located on the sidebar. If you’d rather import all the photos on your iPhone that you haven’t previously backed up, click Import All New Items.
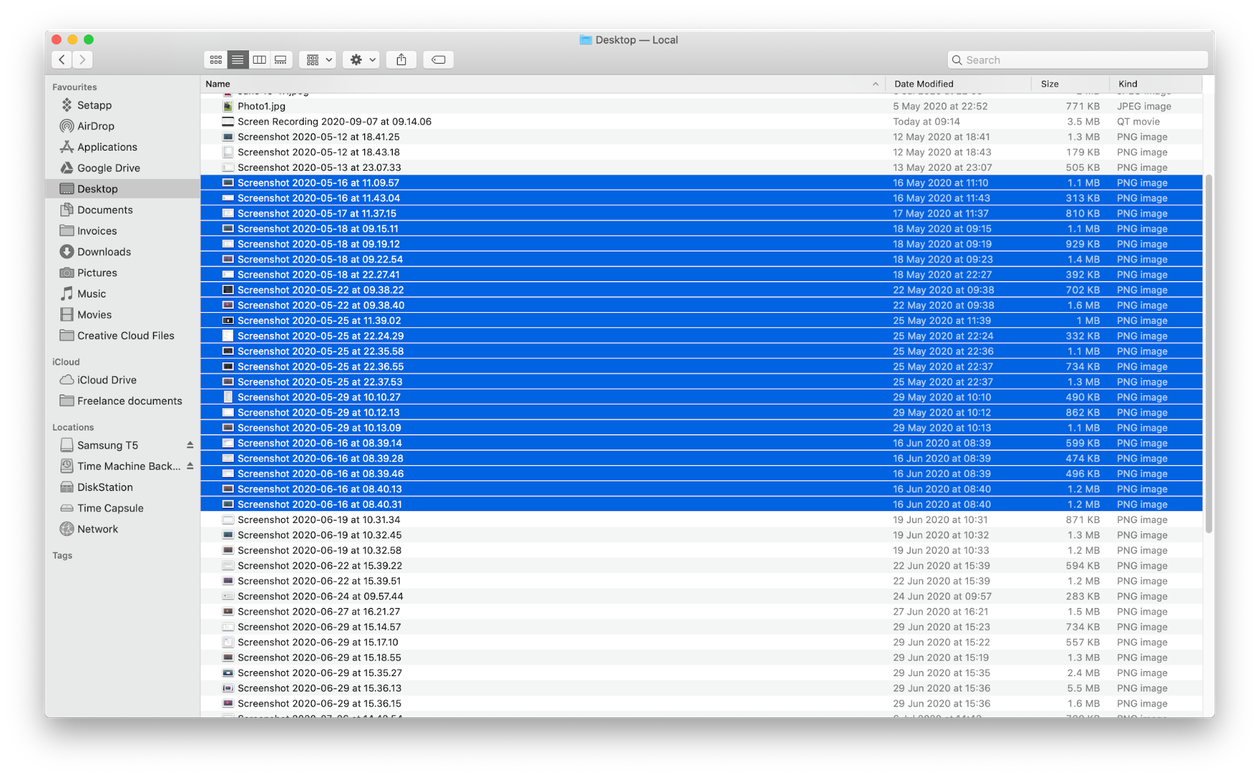
Kindly note that if you’ve already imported some or all of your selected photos, your Mac computer will notify you about that, and then give you the option to import the remaining photos by simply clicking on the Import New Photo.
#How to select all mac photos download#
You can choose to download the select photos by simply holding down the command key on your keyboard while at same time clicking all the photos you which you want to transfer, then tap review for Import. Tap and select file from the top menu on your computer, then select Import by tapping on it. Here you’ll see it with a spotlight search, in your Dmdock, or by opening the application folder in your Mac and also by selecting the Photos app. Tap and open the Photo app on your Mac computer.
#How to select all mac photos how to#
How to offload photos from iPhone to Mac in MacOS Mojave?įirst you need to connect your iPhone to your Mac computer using the USB cable. This method is the easiest if you’re looking for how to offload photos from iPhone, though it requires the use of Mac computer. When you’re done, you can go ahead and get rid of those photos on your iPhone. This is also how to offload photos from iPhone to Mac computer.Īfter you’re done selecting the photos or pictures, click on the import button.Īll the selected photos will be imported straight into your Mac computer. Next is totally tap hold and select all the photos or pictures you wish to import or transfer from your iPhone to your computer. If it isn’t the case, then you have to select your iPhone. Right now, your iPhone should already be selected in the browser on the left of the Photos page. Here, you’ll see it with a spotlight search, in your dock, or probably by opening the Applications folder, and then selecting the Photo app in your Mac computer. Next is to tap and open the Photo app on your Mac computer.
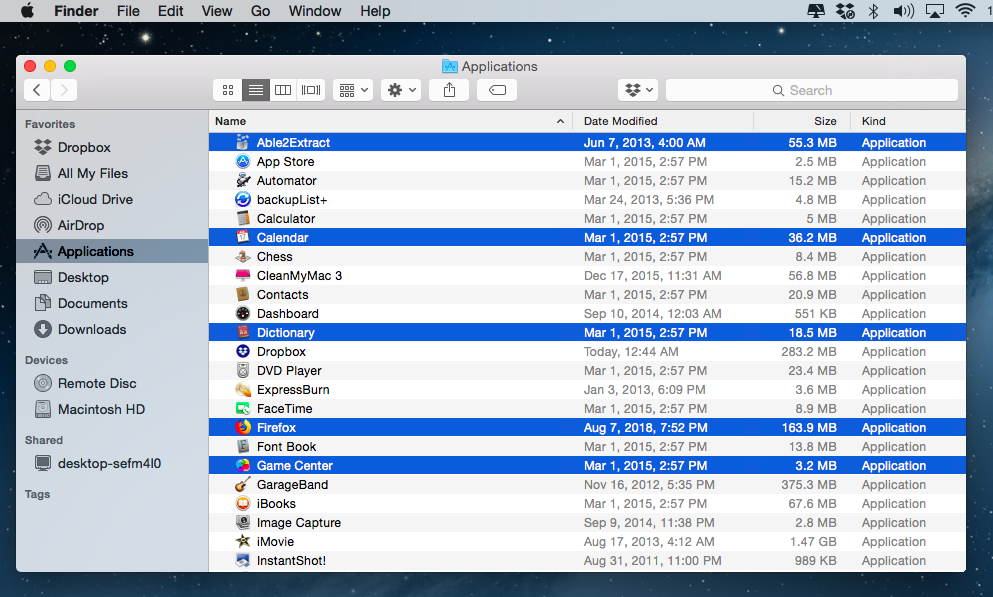
If your iPhone is locked, it can’t be connected at all. The first and foremost is to connect your iPhone to your Mac computer using the USB cable and make sure you unlock your iPhone. The first tutorial I will be using is the computer and which is Mac and it includes MacOS Catalina & Big Sur. There are two methods I will be using to offload photos from iPhone, that is using the computer, the OTG USB and the icloud. Transfer photos from iPhone to OTG USB How to offload photos from iPhone
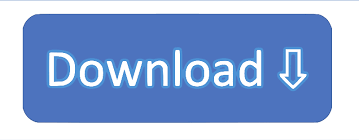

 0 kommentar(er)
0 kommentar(er)
